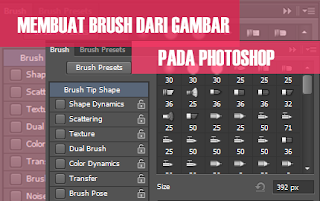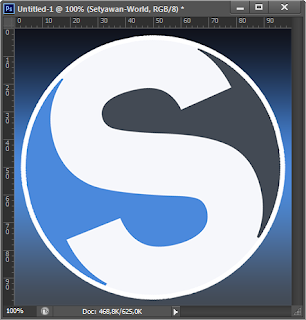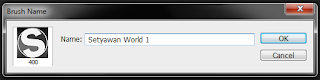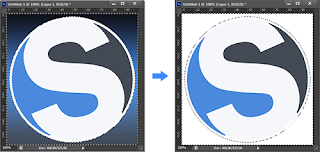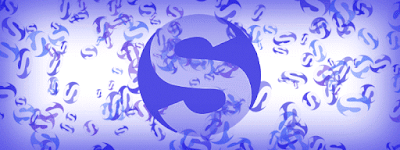Salam semua... Pada kesempatan kali ini saya akan berbagi sedikit tutorial sederhana yaitu cara membuat brush dari gambar pada Photoshop. Sebelum saya memulai tutorial ini apakah sobat sekalian sudah tahu apa yang dimaksud brush disini?... Bagi sobat yang hobby desain dan otak-atik Photoshop pasti tahu kan dengan yang namanya brush... Singkatnya brush adalah salah satu tool pada Photoshop yang digunakan untuk membuat coretan dengan berbagai bentuk atau pola.
Okelah agar tidak menambah panjang postingan mari kita mulai tutorial ini:
Pertama-tama buka Photoshop yang sobat miliki (dalam tutorial ini saya memakai Photoshop CS6). Lalu buat file baru dengan menekan Ctrl+N. Atur ukuran lembar kerja sobat sesuai keinginan. Setelah itu masukkan gambar atau buat gambar untuk dijadikan brush nantinya. Bisa juga langsung masukkan gambar yang diinginkan dalam Photoshop. Sebagai contoh saya memakai gambar dari logo Setyawan World.
Nah sekarang waktunya membuat brush kita sendiri. Tekan menu Edit lalu pilih Define Brush Preset... Setelah itu beri nama brush tersebut sesuai keinginan kita lalu klik OK.
Brush yang kita buat telah berhasil disimpan. Sekarang mari kita coba brush yang telah kita buat tadi. Buat lembar kerja baru lagi. Gunakan Brush Tool (tekan huruf B) lalu cari brush yang kita buat tadi, biasanya terletak di paling akhir. Atur Size sesuai kebutuhan.
Dengan sedikit sentuhan efek brush tadi dapat kita gunakan menjadi seperti gambar dibawah ini:
Namun terkadang kita ingin bentuk brush yang tidak hanya kotak (berbentuk seperti objek utamanya), dengan kata lain kita harus menghapus atau membuat background objek utama menjadi putih. Banyak cara yang dapat kita gunakan untuk menghapus background, bisa dengan menghapusnya manual dengan Eraser Tool atau bisa juga menyeleksinya terlebih dahulu lalu menekan Delete. Untuk cara pertama mungkin hasilnya akan lebih bagus dan rapi (tergantung ketelitian sobat), namun bila ingin cepat cara kedua bisa menjadi pilihan.
Dalam tutorial ini saya menggunakan cara kedua, yaitu dengan menyeleksinya lalu menghapus background yang diseleksi. Caranya dengan menggunakan Quick Selection Tool (tekan huruf W) lalu mulai menyeleksi. Setelah semua terseleksi hapus dengan menekan tombol Delete.
Hilangkan seleksi yang ada, bisa dengan cara klik kanan pada objek lalu pilih Deselect. Nah sekarang kita telah memiliki gambar tanpa background atau dengan background putih. Untuk membuat brush masih sama dengan tadi, yaitu tekan Edit lalu pilih Define Brush Preset... lalu beri nama. Untuk hasilnya (dengan sentuhan efek tentunya, hehe...) akan menjadi seperti gambar dibawah ini:
Okelah, selesai sudah tutorial kali ini. Mungkin diantara sobat ada yang masih bingung. Sengaja saya buat tidak mendetail untuk menghemat ruang. Jadi jangan malu untuk bertanya... Semoga bermanfaat bagi sobat. Thanks...